Docs & notes
Clicking on Docs & notes will take you to a list of all the documents for your team or project.
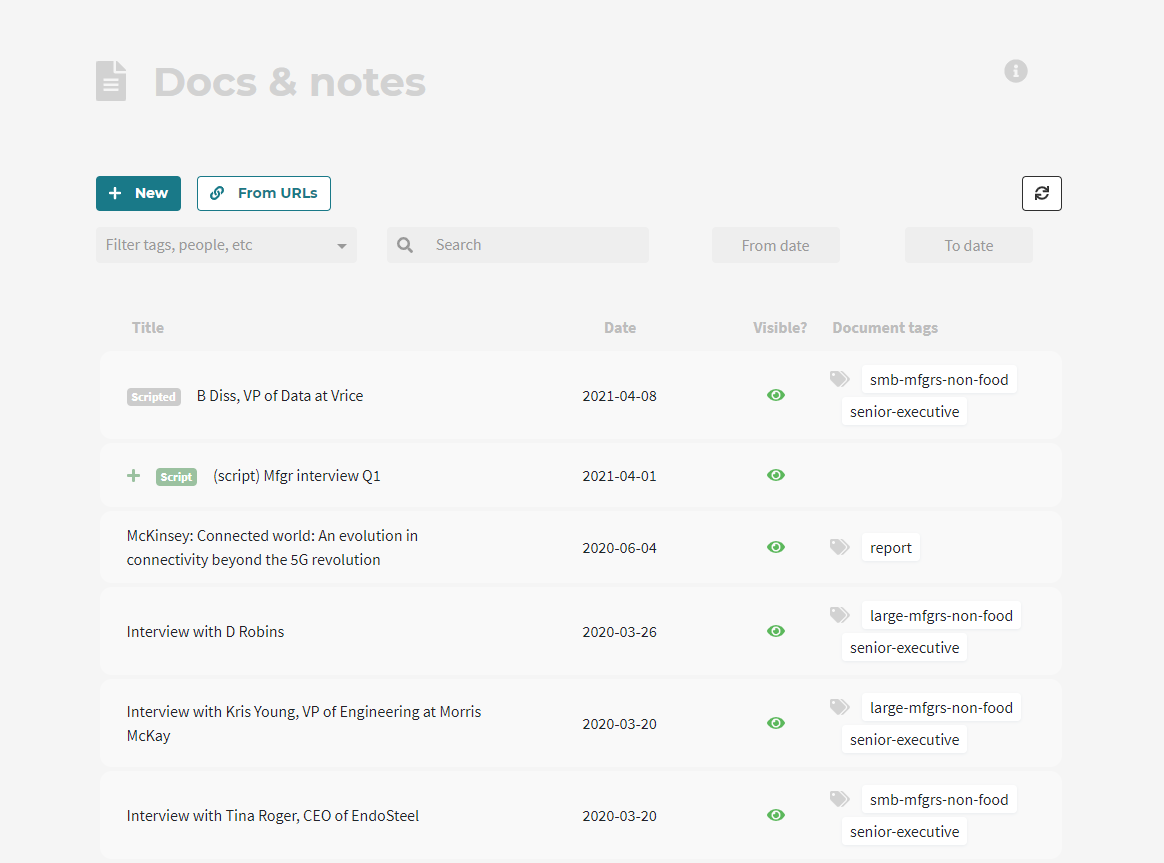
Creating new documents
Click "+ New" to create a new document. This will bring you to the Editor page for a blank, unsaved document.

Importing from other services
Sapeum integrates simply with other services like Google Docs, HubSpot, Salesforce, and more, learn more here.
Importing articles via their URL Beta only
Click "From URLs" to open an interface to add many documents at once, by their URLs. This can greatly speed up the importing of online articles as documents (but note that it will not work for paywalls or restricted content)
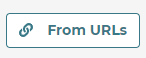
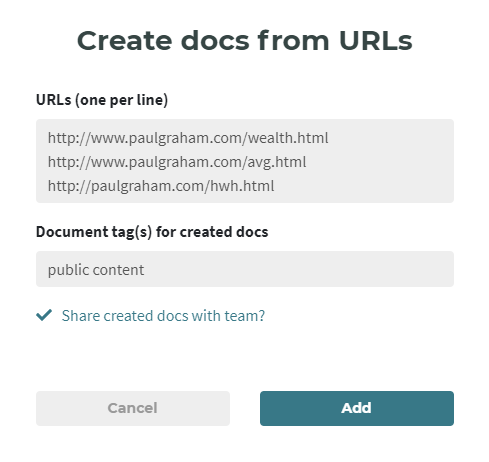
Make sure you have one URL per line.
You can also add document tags to every single one of the docs created from these URLs, by typing them under "Document tag(s) for created docs" - but remember to separate them with a space.
Lastly, you can share docs with your team, or keep them private to you, using the checkmark at the bottom.
Interacting with the document table
Document title
Each document's title is in the first column of the documents table.
Document status
Sometimes, there will be a "status" badge just to the left of the title, with meanings corresponding to the below:
| Status | Badge | Description |
|---|---|---|
| Analyzing | 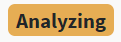 | Document is being analyzed by Sapeum's AI |
| Draft |  | Document was autosaved, but not completed |
| Script | 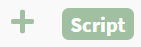 | Document was marked as a script, and may be cloned using the + button |
| Templated | 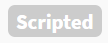 | Document was created from a template, per the above |
| Retrieving |  | Document is being retrieved from URLs, see here |
Document dates
Document dates are defined when documents are saved for the first time.
You can only change a document's date from the list view. Click on the date to show a calendar, and then select a date.
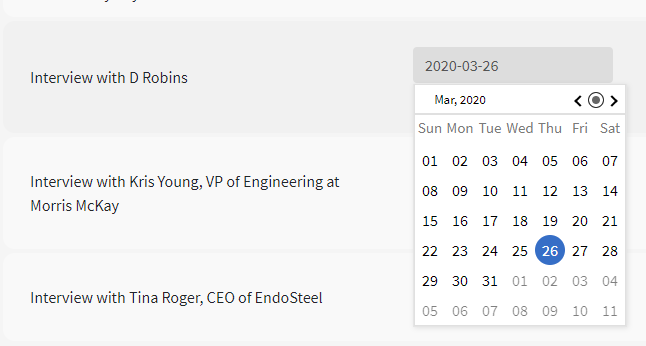
Document visibility
A document may be private to you, or shared with your team. Learn how to change document visibility in the Sapeum editor. An indicator of this is shown in the "Visible?" column:
Private to you: 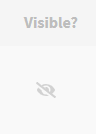
Visible to your whole team: 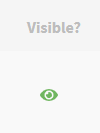
Document tags
Document tags are tags that you can add to the top of a document, to help with sorting and analysis, learn more here.
The final column of the documents table shows the document tags.
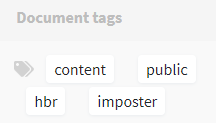
Editing documents
On the Docs & notes page, click any document. This will bring you to the Editor.
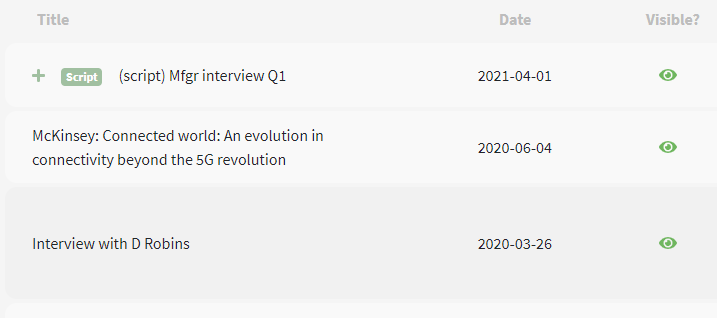
Templates
Every document can be treated as a template, or a "script", both to save time copying during interviews, and to summarize answers later by interview question. Learn more here.